Edit Info
1.1.1. Edit Info
Path: Organizations>Edit Organization
This option allows the user to fill out all the essential and required information related to the organization. To access this page directly, the user can copy the URL displayed at the top of the page and share it with others. Once the URL is copied, the user can paste it into the browser to access the page directly.
![]()
1.1.1.1. Basic Info
Path: Organizations>Edit Organization>Organization Info
In this tab, the User can switch between different options according to his organization's requirements. There are a few radio buttons that allows the user to choose the following options:
This radio button asks the users whether they will allow Partnerships or Affiliations with their organization. Affiliations can be described in various forms. For instance, in a franchise model, the parent company oversees individual franchise locations that are operating under the main branch. In this case, the corporate office is at the top level, and all the franchise locations fall under it. Affiliated organizations may receive additional features, providing them with more facilities compared to those that are not affiliated.
This radio button allows the user to choose whether his organization can sanction tournaments.
In Test Mode, the back-end users/developers can create an organization and put it in the test mode only if an organization wants to. The purpose of this mode is to provide an opportunity:
- For the users to explore the features and interact with them, as well as
- For our team to create test clubs with various scenarios to thoroughly test our product.
If this radio button is set to "Off", it won't be visible to the public anywhere at all. Toggle this radio button to make the organization visible to the public.
If the user prefers their organization not to appear in the search results but still wants it to be accessible to its members or certain individuals, they can make it visible only to specific members by toggling this radio button to "On".
For example: If the user and their group of friends frequently play together, they might opt to keep the club private. In this scenario, the user and their friends would have direct access via a private link rather than publicly displaying the organization.
If the radio button is set "Off" the organization will pay the merchant processing fees
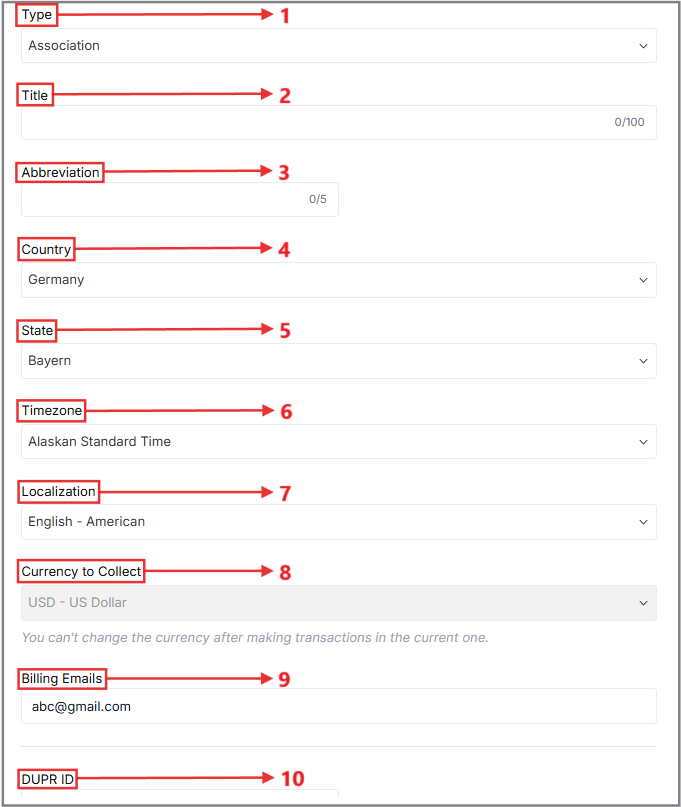
The following Options include the specifications of the Organization that will be created.
1. Type (Types of Organization)
Path: Organizations>Edit Organization>Organization Info
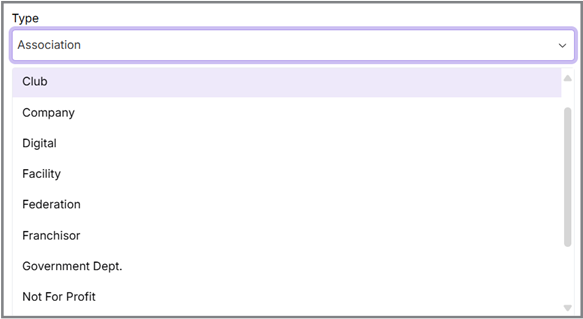
- Association
- Club
- Company
- Digital
- Facility
- Federation
- Franchisor
- Government Department
- Not for Profit
- Park and Recreation
- Pickleball Tour
- Resort
Association
If the User governs an Association, he may specify it under this dropdown list. An Association is something that governs and promotes a sport or group of sports. It organizes competitions, sets rules, provides resources for players and coaches, and supports the sport's growth. They can also operate at local, national, or international levels and represent athletes' interests.
Club
Clubs are places where groups of people gather to play games and spend time with friends. These clubs can be local, state-level, national, or even international. Being a member often comes with perks like access to resources, organized events, and sometimes even insurance.
Company
A company can specialize in a wide range of areas, including manufacturing equipment, providing sports-related services, or organizing events. They also have a wide range of facilities that includes, sports marketing and management, media coverage and much more.
Digital
A digital club is like an informal gathering where friends meet regularly, such as at a park, to run a league exclusively for themselves. These clubs lack a physical location and an official structure, distinguishing them as digital clubs.
Facility
A facility can refer to a physical location where individuals gather to engage in their favorite games. It may include a designated play area where participants spend time playing and enjoying the game with their friends.
Federation
A federation is an organization that operates at national and international levels. It ensures fair play and that rules are followed in the events they organize. They also maintain the ranking system for tournaments or seasons.
Franchisor
A franchisor owns the brand and business model, setting standards, rules, and branding. Franchisees are independently owned and operated but follow the franchisor's guidelines and pay fees to use their name and system. This ensures consistent experience and quality across various locations all over the world.
Government Department
It can also be similar to how a branch of the government operates. For example, a central government body might oversee state tournaments. Here, the main organization (analogous to the franchisor) sets the overarching rules and standards, while various state-level branches (similar to franchisees) carry out the operations and events locally.
Not for Profit
A "Not-for-profit" or non-profit sports organization focuses on benefiting the community or its members. It does not solely focus on making money for owners or shareholders. These organizations work to promote sports, physical activity, and healthy living, and any extra funds go back into their programs and services.
Park and Recreation
The user might have access to a park or playground where various friendly activities and games are conducted. These activities engage the community by organizing local tournaments and events to promote quality of life and wellness within the community.
Pickleball Tour
It's just like the PPA (Pro Pickleball Association) or the Association of Pickleball Players.
Resort
It can be a literal resort the user would go to on vacation which would have pickleball courts to play and enjoy.
Usually, the chosen type of organization doesn't affect the available features. Features are only restricted based on affiliation when it matters.
The following details illustrate the localization settings that assist back-end users in consistently displaying the correct date and time. This information is crucial for ensuring accurate display based on the club's location.
2. Title
It shows the Title of the organization.
3. Abbreviation
The Abbreviation represents a short form of the Title. This would be an acronym, like NFL or NBA; the abbreviation of the club.
4. Country
The User's Country name is required so that the information is fed into the Organization’s info.
5. State
The user needs to mention the state of their country by searching and selecting from the dropdown list.
6. Time zone
It refers to the time zone that the user follows. They need to specify the standard time zone for their location.
7. Localization
It is going to allow the User to display the preferred local language.
8. Currency to Collect
The User cannot change this after making transactions.
The currency collected is the type of money that back-end users will receive for payments. This helps ensure clear transactions. For example, if payments are collected in USD but a customer pays in CAD, the system automatically handles the conversion. This way, back-end users can track the currency collected and know what currency the customer used based on their credit card.
9. Billing Emails
The user needs to mention an email address to which the billings will be forwarded after the completion of the transactions which will be done by the back-end users.
10. DUPR ID
DUPR ID can only be managed or entered by the internal support team. The entry and management of this information can only be handled by the internal team. While clubs can't enter their own DUPR ID, the back-end team enforces restrictions to prevent misuse. This measure is in place because individuals may create multiple clubs and attempt to use the same ID for all of them, which is not allowed.
This radio button asks the user whether to specify any contact details other than the primary contacts. The emergency contact is a required field where the user must provide details of a secondary contact, who will serve as the next point of contact after the primary contact.
This feature might be developed for promotions such as a holiday special, where credits are sold at half price supposedly between December 1st and December 31st. A different method may also be needed to manage credit purchases and pricing.
For example, the user might have 100 credits on file with the club as part of their membership. While reserving a court, it could either cost $50 per hour or 75 credits, giving the user the option to pay with credits or money.
1.1.1.2. External Membership Management
The Organization manages memberships via membership plans.
1. Normal- Selecting this option allows the user to allow the membership facilities for the normal external members.
2. External Membership System- If a system for the external members is set by the user, then this is the option the user needs to choose.
3. Bookkeeping- It involves managing the financial records and transactions related to memberships. This includes tracking membership fees, processing payments, and maintaining accurate records of all financial activities.
1.1.1.3. Membership
This radio button allows the user to make the decision to enable "Bypass Membership Approval Process" which should be based on his organization's goals, resources and the desired level of control over its membership. Carefully weighing these considerations can help determine whether this feature is in the organization's best interest.
The User can only disable the "Allow members" radio button after they disable all of their membership plans.
1.1.1.4. Organization Rating
Path: Organizations>Edit Organization>Organization Info
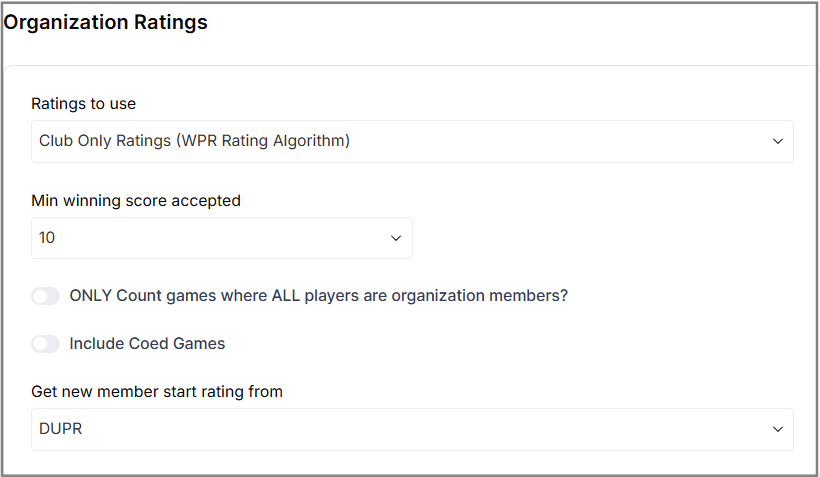
1.1.1.4.1. Ratings to Use
To assess a Player's skill level, the user can choose the rating system of his own choice.
There are several rating systems that the user can choose which include:
- DUPR- Dynamic Universal Pickleball Rating
- Club Only Ratings (WPR Rating Algorithm)
- CTPR- Pickleball Canada (WPR Rating Algorithm)
- USSP- US Senior Pickleball (WPR Raring Algorithm)
- PAA- Pickleball Australia (WPR Raring Algorithm)
From the above Ratings, if 'Club Only Ratings' is used as the rating system, then the User has to customize the details according to him. The User must fill out the following details:
1.1.1.4.2. Min Winning Score accepted
In this drop-down list, the User will choose the minimum winning score for the Players to calculate the ratings.
It implies that the rating of only those games will be considered, where all the players playing in the tournament are members of an Organization.
Turning this radio button to “On” simply allows the user to enable Coed games and their ratings in his tournaments.
1.1.1.4.3. Get new member start rating from
Every new player must have a rating from at least one or two tournaments. In this system, users will input the players' rating systems. There are several options for synchronizing player ratings with the user's organization. These options include:
1. Self-From Player's Profile
If the user selects this option, a radio button will appear labeled “Update Member Ratings From Updated Player Profile.” By enabling this option, the system will automatically update the ratings if the player's chosen rating system is set as the default and if the player has updated their self-ratings on their Pickleball Brackets profile. This means that the user can choose to update member ratings when a player's rating has zero games calculated.
2. DUPR
3. WPR (World Pickleball Rating)
Affiliates using external Payment
- Normal
- External Membership System
- Bookkeeping
1.1.1.5. Contact Info.
Path: Organizations>Edit Organization>Organization Info
Each club is required to provide their contact details, including a primary contact and an optional secondary contact. The back-end team will use these contacts exclusively for club-related communications. This information will not be publicly displayed and will be used solely by the developer team for communication purposes with the club.
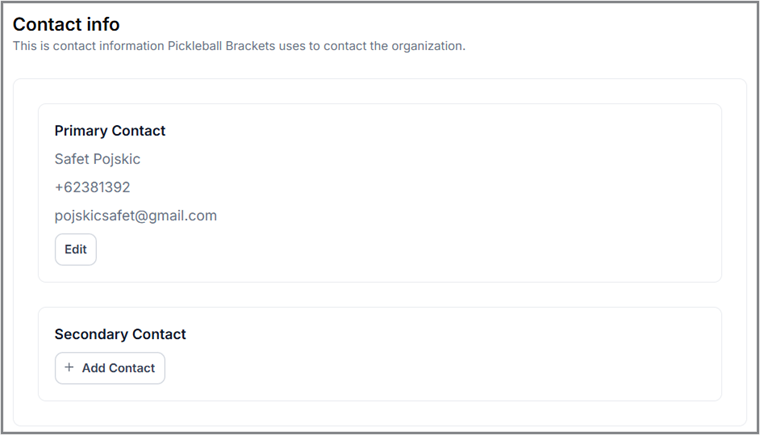
The above figure indicates that a primary contact is already set up. To add a secondary contact, the user needs to follow the same procedure as the Primary contact.
In this tab, the User has to click on the 'Add Contact' option to add a new contact.
A new option to search for the new contact will show up on the screen.
From this tab, the user can search for a name to add to their contacts, and a list of matching names will automatically appear. To narrow down the results, the user can enter the full name to filter out other entries.
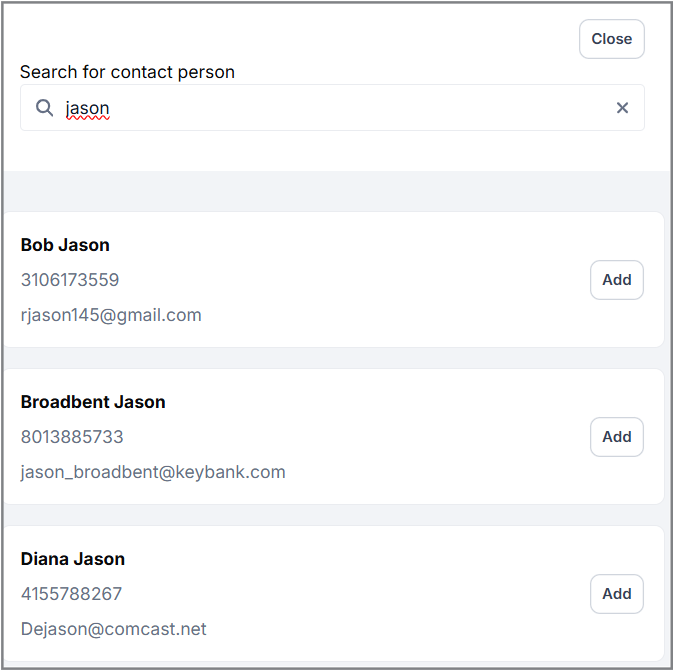
By clicking on the “Add” option, the contact will automatically add itself as the preferred contact.
1.1.1.6. Contact Form Emails
Path: Organizations>Edit Organization>Organization Info
When the user fills out a contact form, there's a dropdown to select the 'Reason for Contact.' They can enter multiple email addresses. The back-end system ensures everyone listed gets a copy of the email. For example, if they select 'membership request,' all listed email addresses will receive the message.
In this category, the user can fill out the form by providing email addresses that correspond to the various details required in the contact form.
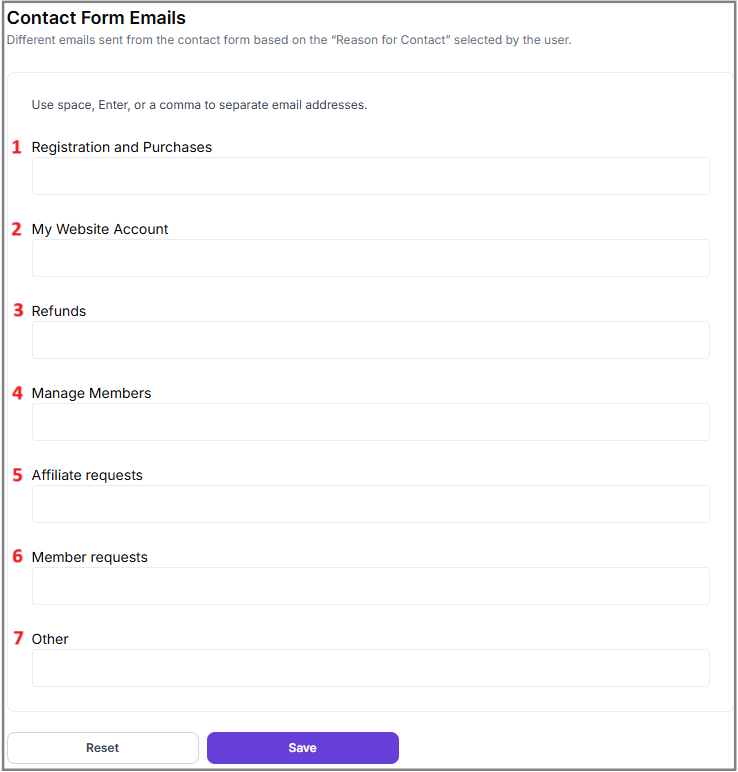
When the user fills out the 'Contact Form Emails' option, there are several fields they need to complete, such as:
1. Registration and Purchases - For queries related to new registrations or purchases made through our platform.
2. My Website Account - For issues or questions about the user's account on the website.
3. Refunds - For requesting refunds on purchases.
4. Manage Members - For administration and management of member accounts.
5. Affiliate Requests - For inquiries or requests from affiliates.
6. Member Requests - For specific requests from existing members.
7. Other - For any other inquiries not covered by the above categories.
By Clicking the ”Save” button the User will be able to save the progress.
Responses will be sent to the email addresses provided in this form.
1.1.1.7. Social URLs
Path: Organizations>Edit Organization>Organization Info
This section contains social media links. It's straightforward and there's also a direct link to the club URL. Clicking this link copies it automatically, allowing the users to paste it into a browser and view their club. As the user sets up their club, they can see what it looks like.
- Snapchat
- TikTok